As an important step in agile development, continuous integration is designed to maintain high quality while accelerating product iteration. Every time when the codes are updated, an automatic test is performed to test the codes and function validity. The codes can only be delivered and deployed after they pass the automatic test, This post describes how to combine Jenkins, one of the most popular integration tools, with Alibaba Cloud Container Service to realize automatic test and image building pushing.
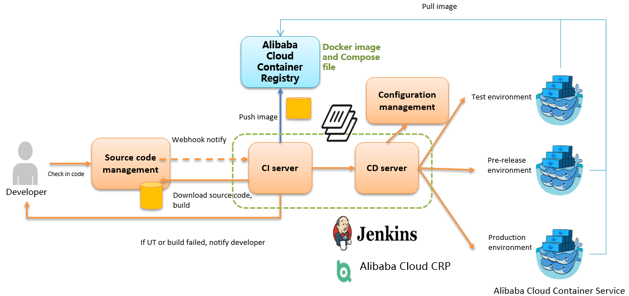
Deploying Jenkins Applications and the Slave Nodes
1. Create a Jenkins orchestration template.
Create a new template and create the orchestration based on the following content.
jenkins: image: 'registry.aliyuncs.com/acs-sample/jenkins:latest' ports: - '8080:8080' - '50000:50000' volumes: - /var/lib/docker/jenkins:/var/jenkins_home privileged: true restart: always labels: aliyun.scale: '1' aliyun.probe.url: 'tcp://container:8080' aliyun.probe.initial_delay_seconds: '10' aliyun.routing.port_8080: jenkins links: - slave-nodejs slave-nodejs: image: 'registry.aliyuncs.com/acs-sample/jenkins-slave-dind-nodejs' restart: always volumes: - /var/run/docker.sock:/var/run/docker.sock labels: aliyun.scale: '1'
2. Use the template to create Jenkins applications and slave nodes.
You can also directly use a Jenkins sample template provided by Alibaba Cloud Container Service to create Jenkins applications and slave nodes.
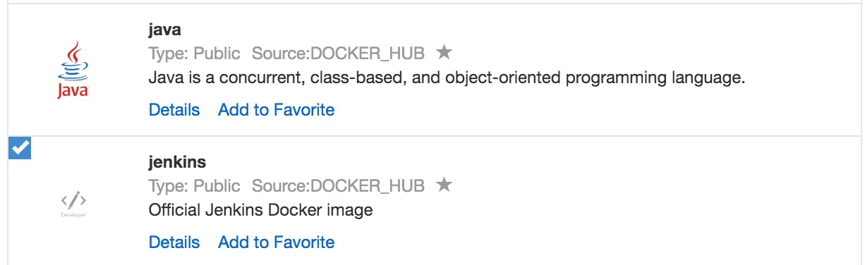
3. After the successful creation, Jenkins applications and slave nodes will be displayed in the service list.
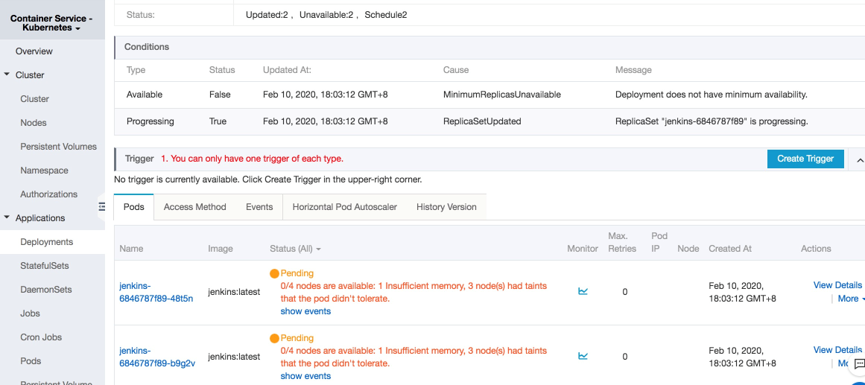
4. After opening the access endpoint provided by the Container Service, you can use the Jenkins application deployed just now.

Realizing Automatic Test and Automatic Build and Push of Image
Configure the slave container as the slave node of the Jenkins application.
Open the Jenkins application and enter the System Settings interface. Select Manage Node > Create Node, and configure corresponding parameters. See the figure below.
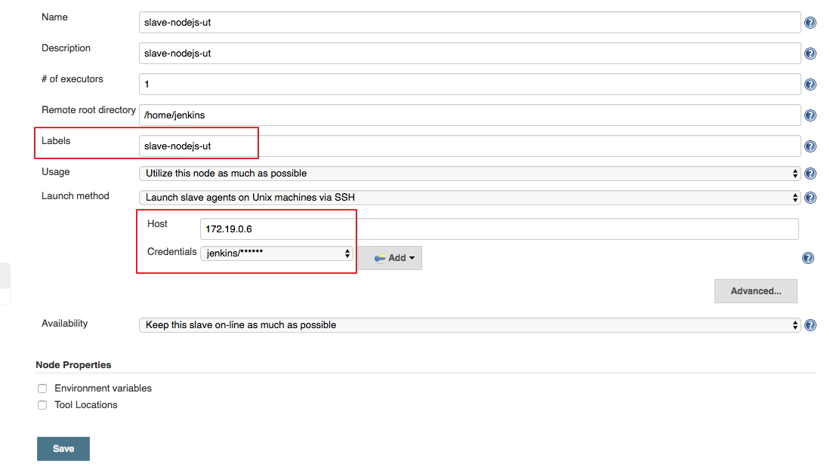
Note: Label is the only identifier of the slave. The slave container and Jenkins container run on the Alibaba Cloud platform at the same time. Therefore, you can fill in a container node IP address that is inaccessible to the Internet to isolate the test environment.
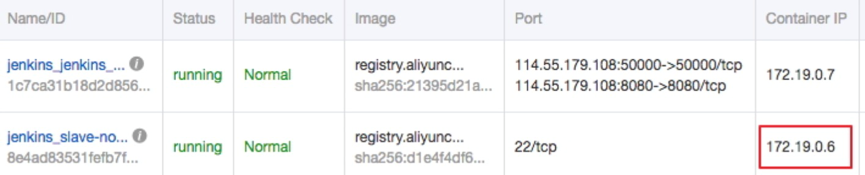
Use the jenkins account and password (the initial password is jenkins) in Dockerfile for the creation of the slave-nodejs image when adding Credential. Image Dockerfile address HERE
1. Create a project to implement the automatic test.
- Create an item and choose to build a software project of free style.
- Enter the project name and select a node for running the project. In this example, enter the slave-nodejs-ut node created above.
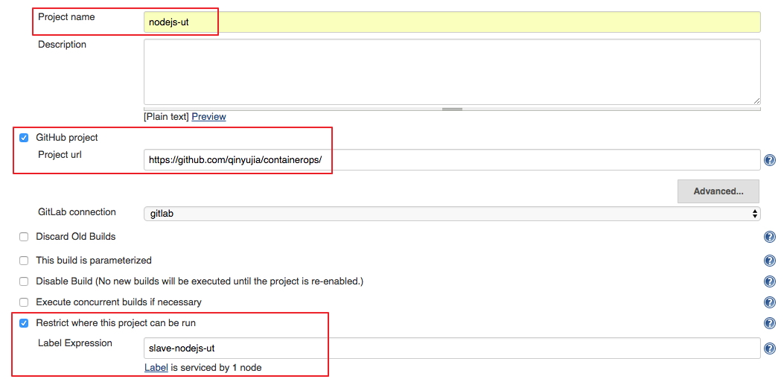
Configure the source code management and code branch. In this example, use GitHub to manage source codes.
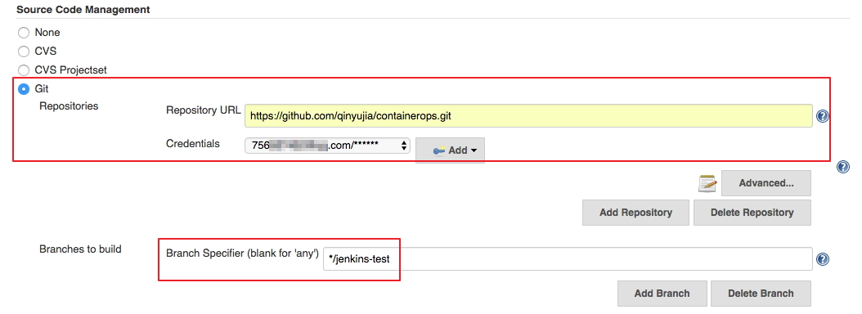
Configure the trigger for building. In this example, automatically trigger project execution by combining GitHub Webhooks and services.

Add the Jenkins service hook to GitHub to implement automatic triggering.
Click the Settings tab on the Github project homepage, and click Webhooks & services > Add service and select Jenkins (Git plugin). Enter ${Jenkins IP}/github-webhook/ in the Jenkins hook URL dialog box.
1. http://jenkins.cd****************.cn-beijing.alicontainer.com/github-webhook/
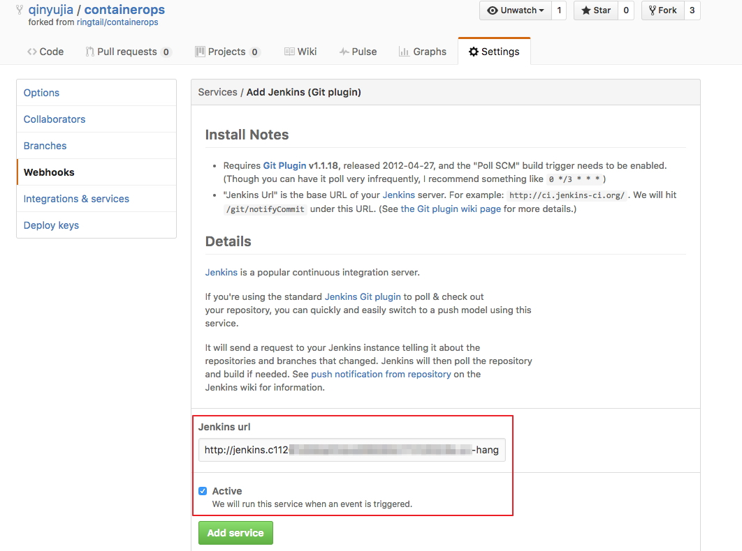
Add a build step of Executes shell type and write shell scripts to execute the test.
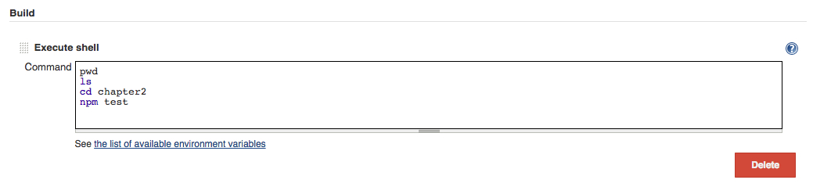
The command in this example is as follows.
1. pwd
2. ls
3. cd chapter2
4. npm testCreate a project to automatically build and push images.
- Create an item and choose to build a software project of free style.
- Enter the project name and select a node for running the project. In this example, enter the slave-nodejs-ut node created above.
- Configure the source code management and code branch. In this example, use GitHub to manage source codes.
- Add the following trigger and set it to implement automatic image building only after success of the unit test.
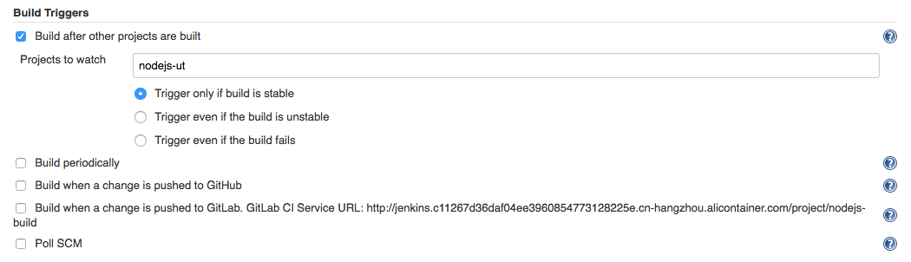
Write shell scripts for building and pushing images.
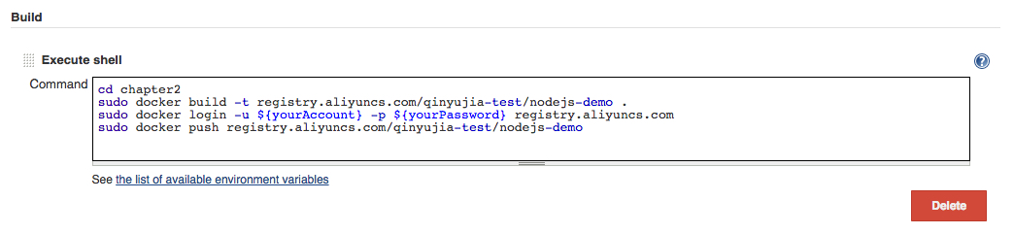
The command in this example is as follows.
a.cd chapter2 b.docker build -t registry.aliyuncs.com/qinyujia-test/nodejs-demo . c.docker login -u ${yourAccount} -p ${yourPassword} registry.aliyuncs.com d.docker push registry.aliyuncs.com/qinyujia-test/nodejs-demo
Automatically Redeploy the Application
Deploy the application for the first time
Use the orchestration template to deploy the image created above to the Container Service and create the nodejs-demo application.
Example
1.
2. express:
3. image: 'registry.aliyuncs.com/qinyujia-test/nodejs-demo'
4. expose:
5. - '22'
6. - '3000'
7. restart: always
8. labels:
9. aliyun.routing.port_3000: express
10. 1. Select the application nodejs-demo just created, and create the trigger.

Add a line to the shell scripts you wrote in Realize automatic test and automatic build and push of image. The address is the trigger link given by the trigger created above.
i.curl 'https://cs.console.aliyun.com/hook/trigger?triggerUrl=***==&secret=***'
Change the Command in the example from Realize automatic test and automatic build and push of image as follows.
i. cd chapter2
ii. docker build -t registry.aliyuncs.com/qinyujia-test/nodejs-demo .
iii. docker login -u ${yourAccount} -p ${yourPassword} registry.aliyuncs.com iv.docker push registry.aliyuncs.com/qinyujia-test/nodejs-demo
v. curl 'https://cs.console.aliyun.com/hook/trigger?triggerUrl=***==&secret=***'After pushing the image, Jenkins automatically triggers redeployment of the nodejs-demo application.
Configure The Email Notification for the Results
If you want to send the unit test or image configuration results to relevant developers or project execution initiators through email, perform the following configurations.
On the Jenkins homepage, click System Management > System Settings, and configure a Jenkins system administrator email.

Install the Extended Email Notification plugin, configure SMTP server and other relevant information, and set the default recipient list. See the figure below.
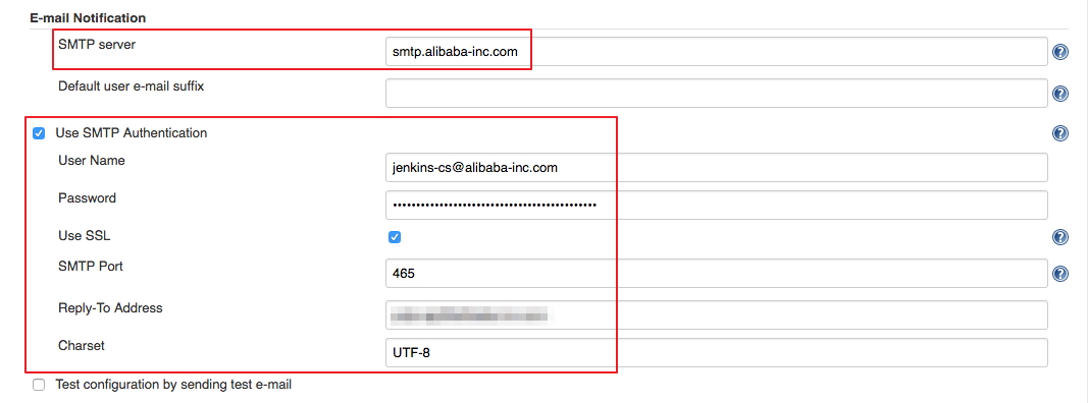
The above example shows the parameter settings of the Jenkins application system. The following example shows the relevant configurations for Jenkins projects whose results are to be pushed through email.
1. Add post-building operation steps in the Jenkins project, select Editable Email Notification, and enter a recipient list.
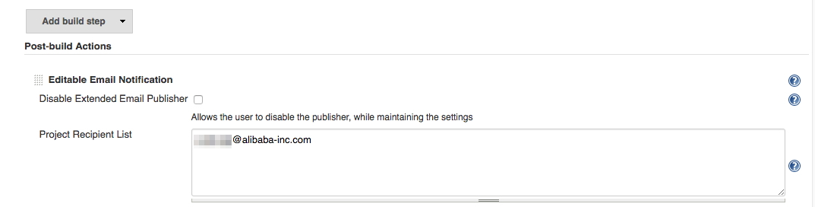
2. Add a mailing trigger.
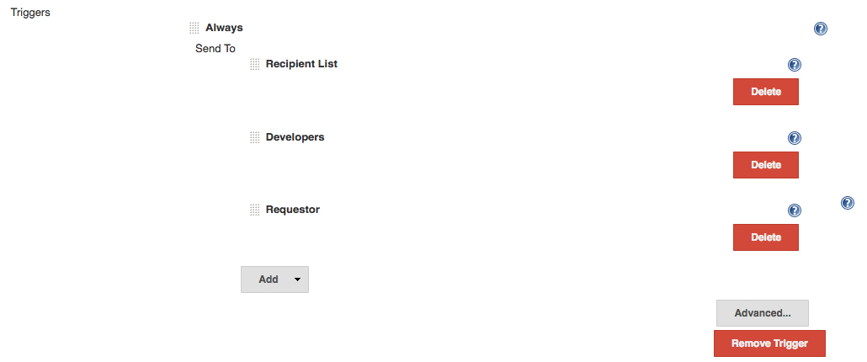
Cheers
Osama
Nice blog thanks for postting
LikeLike